How to Change Your Icloud Account Without Password
How to change your password in Gmail

It's important to know how to change your password in Gmail. Data breaches are sadly a pretty common occurrence, and while Google has never been hit directly, if you use the same password in Gmail as you do for a service that is compromised, then your Gmail account is vulnerable.
Obviously you should use one of the best password managers and enable two-factor authentication on your Google account. But changing your password may prove to be an essential step too, so here's how to do it.
- How to schedule an email in Gmail
- The best password managers to keep your accounts safe
- Plus: How to disable Gmail's smart features and prevent tracking
How to change your password in Gmail
1. First, you need to access your Google account. To do this, you can either directly visit http://myaccount.google.com or get there via Gmail.
For the latter option, load Gmail and then click your account icon in the top right-hand corner — it will either be your picture or your initials. From there, select "Manage Your Google Account."
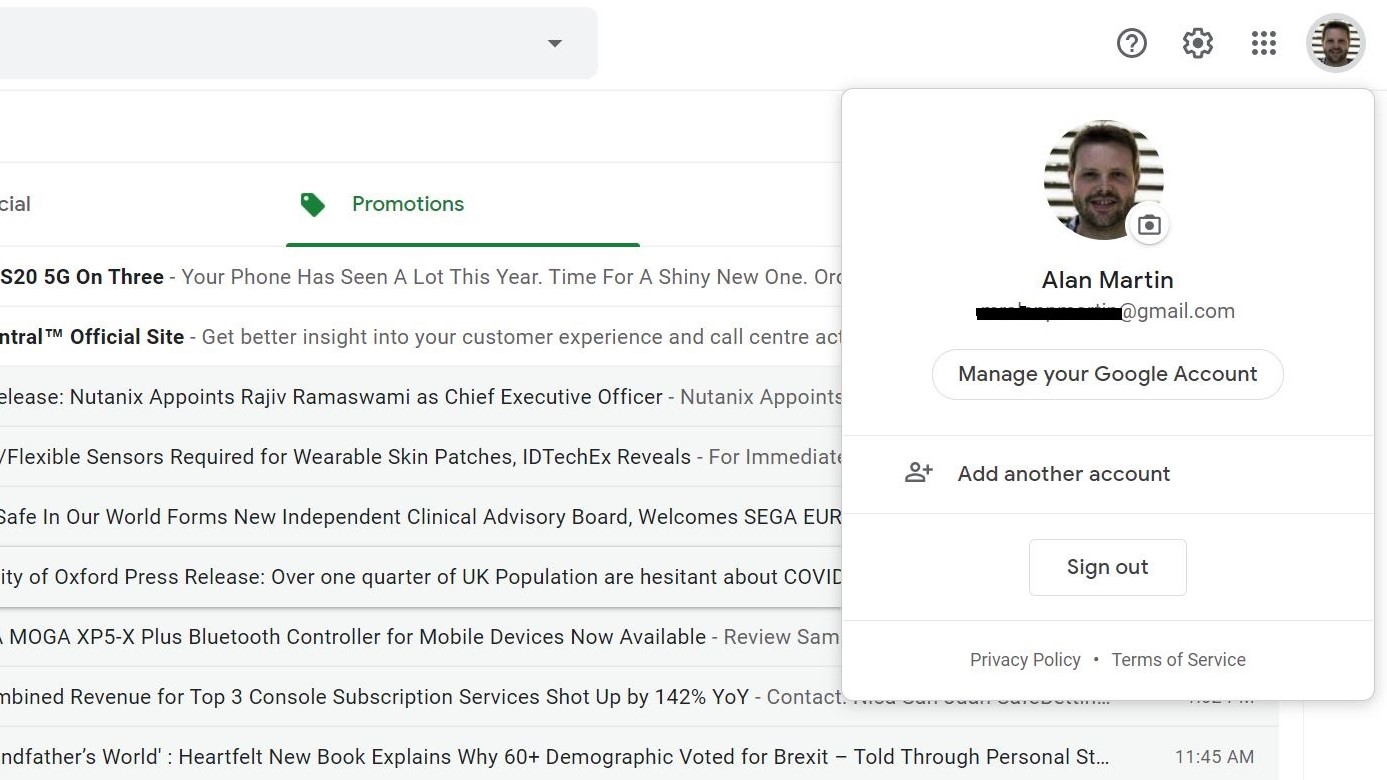
2. From your Google account page, head to the Security section. It's the fourth option down in the navigation bar on the left.
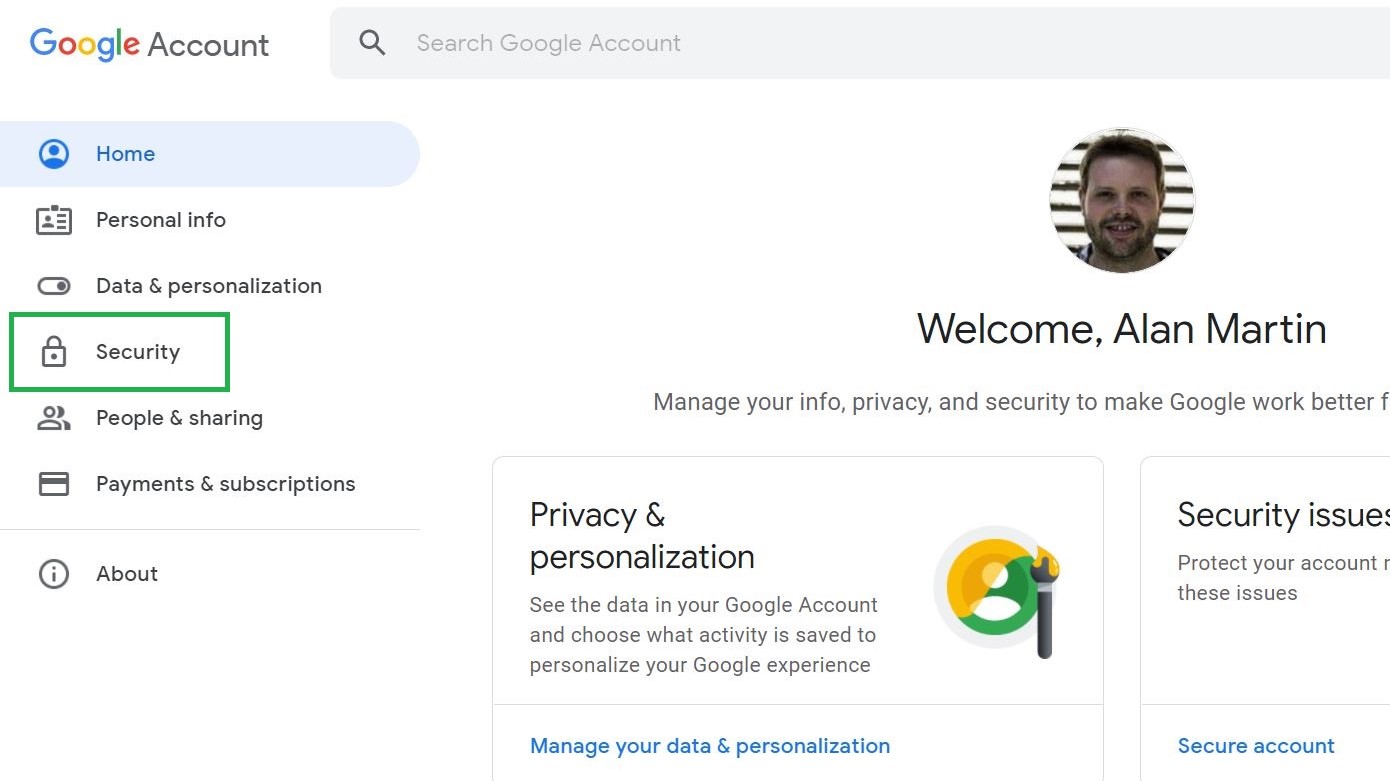
3. Scroll down until you find a section titled "Signing in to Google." The top option will list when your password was last changed. Click this — Google will likely make you enter your current credentials again, just to make sure you are who you say you are.
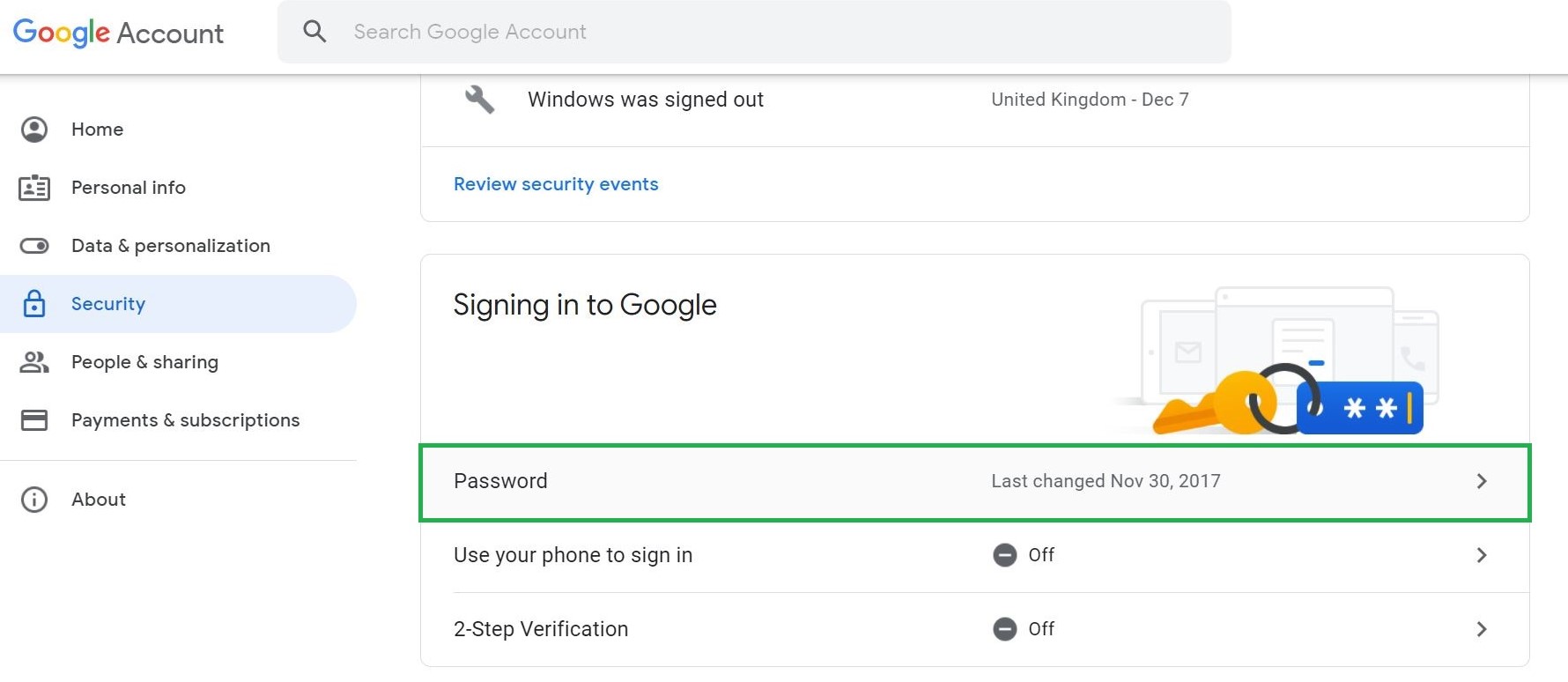
4. Now it's time to pick a new password. Google recommends a password of at least eight characters that you do not use on any other site or service.
That's good advice, but we'd also recommend that you use a password manager to randomly generate and store something secure on your behalf. We also think that the password should be at least 12 characters long and include digits, punctuation marks and upper- and lowercase letters.
Regardless of the password you choose, you'll have to type it twice, and Google won't let you proceed if the two don't match for obvious reasons.
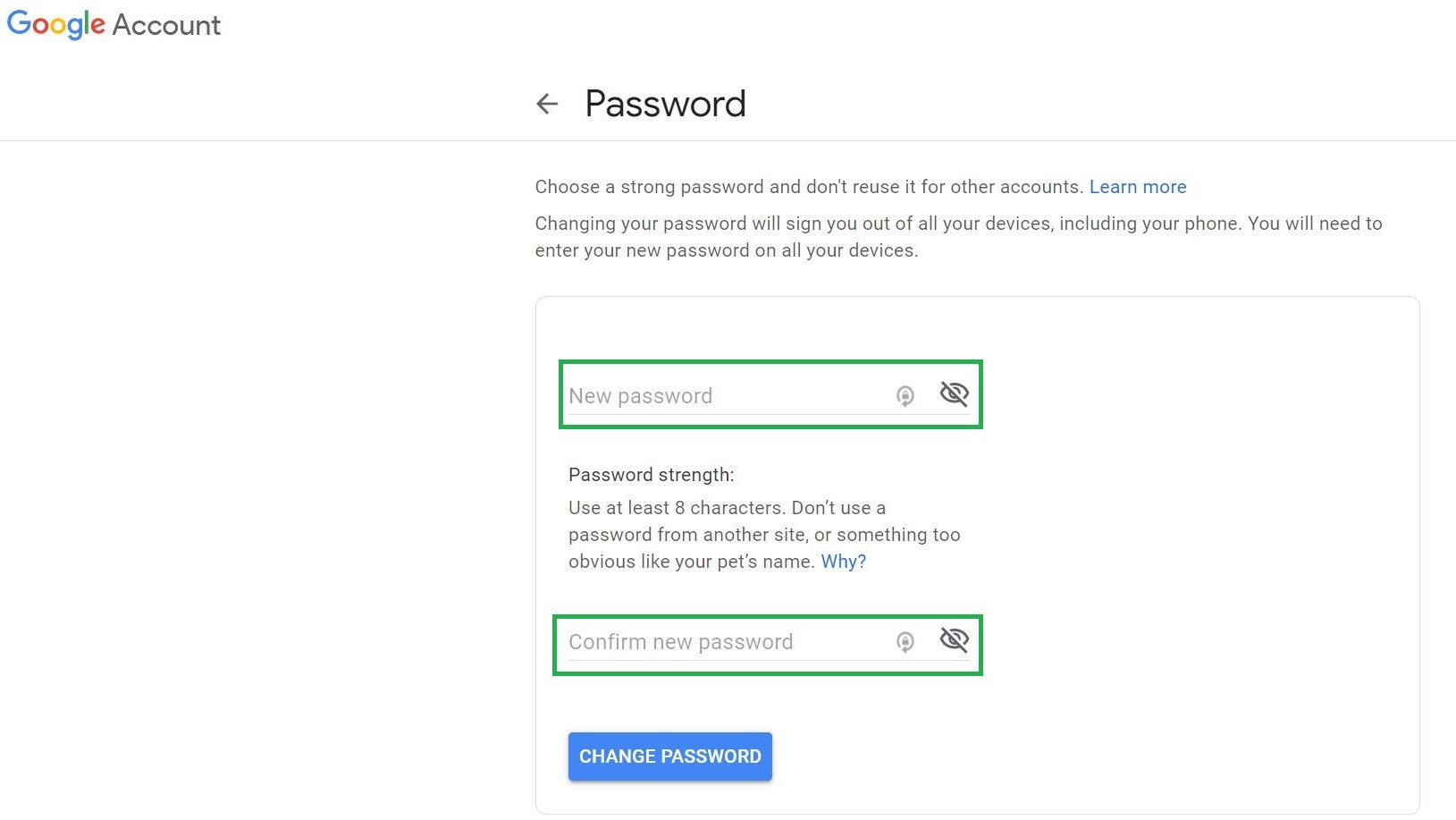
5. You'll now be returned to the Security section of your Google account without confirmation, but you can check that the change has gone through easily enough.
Just scroll back down to the password section, and it'll tell you when your password was last changed. It should show a very recent timestamp.
Don't forget that you can add extra security to your Google account by setting up two-factor authentication (2FA).
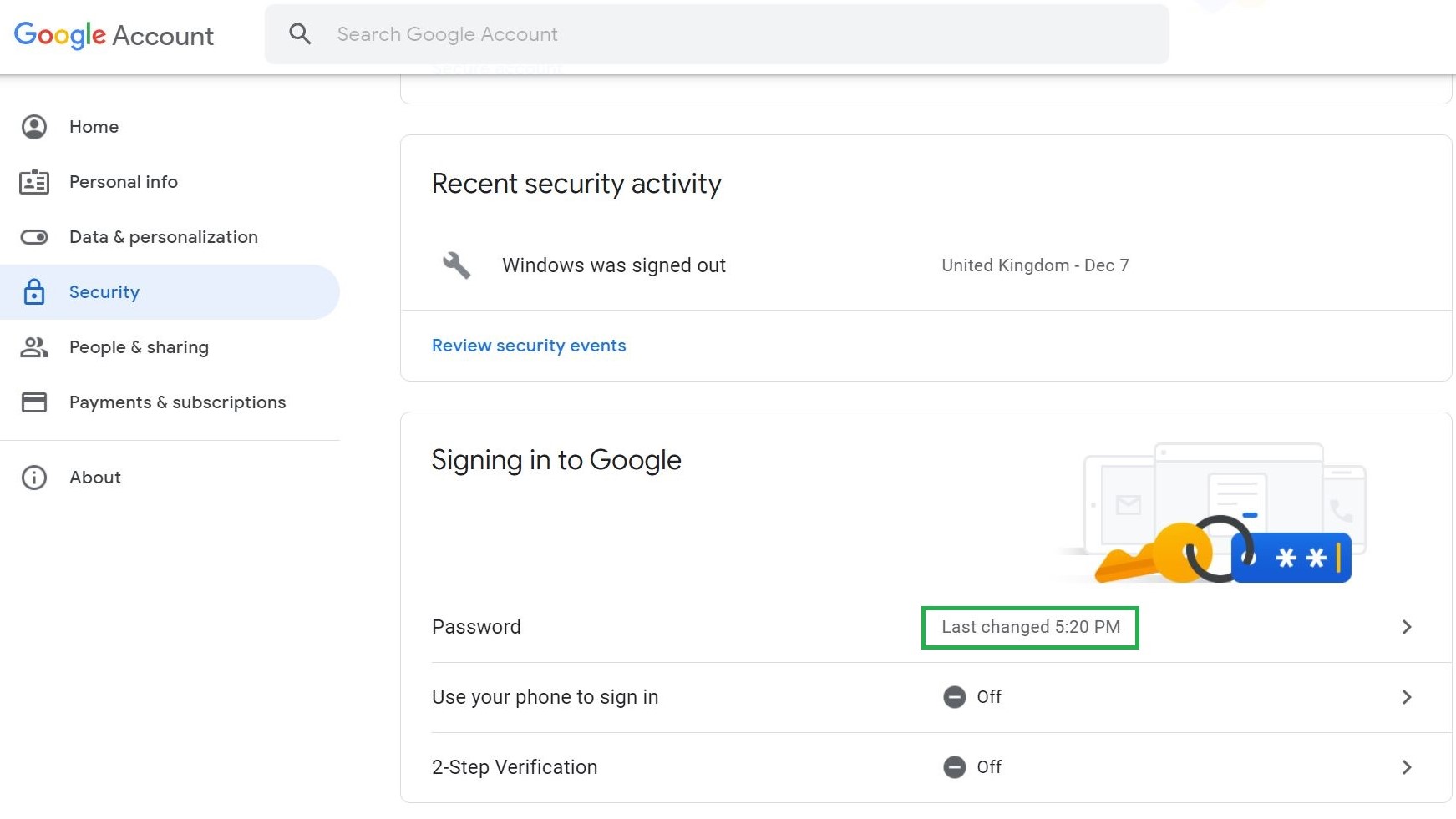
More Gmail tips
- How to use Gmail — essential tips and tricks
- How to create a new Gmail account
- How to delete your Gmail account
- How to log out of Gmail
- How to change your name in Gmail
- How to block emails in Gmail
- How to recall email in Gmail
- How to mark all as read in Gmail
- How to delete all emails in Gmail
- How to create folders in Gmail
- How to empty trash in Gmail
- How to change your password in Gmail
- How to archive email in Gmail
- How to activate Gmail dark mode
- How to set up Gmail two-factor authentication (2FA) on your phone

Freelance contributor Alan has been writing about tech for over a decade, covering phones, drones and everything in between. Previously Deputy Editor of tech site Alphr, his words are found all over the web and in the occasional magazine too. When not weighing up the pros and cons of the latest smartwatch, you'll probably find him tackling his ever-growing games backlog. Or, more likely, playing Spelunky for the millionth time.
How to Change Your Icloud Account Without Password
Source: https://www.tomsguide.com/how-to/how-to-change-password-gmail